Setting up new AWS Account
This post is intended for newbie in Amazon Web Services and haven’t setup/signup an account yet. During signup, AWS starts with a 12-month free tier of popular services. For more information on the free acount, see FAQ
Below are the 3 basic requirements:
- Email account - to be use to type to your login
- Phone number - for verification process through SMS
- Credit card - for future billing purposes that are not covered in the free tier or your usage my go beyond the free tier limits. Make sure your credit card is not yet expired
- MFA Authentication software - can be installed on your mobile phone for 2FA
Ceating an AWS Account
Create account with email address
- The first thing to do is create aws account
- Go to AWS
-
Click on Create AWS account button, then you will be redirected to the signup page. Supply the following fields:
- Root Email Address which is your email account/address
- AWS account name
See sample screenshot below for reference

-
Click on the Verify email address button, check your email for the verification code. Once received enter the verification code and click Verify button. See sample screenshot below for reference
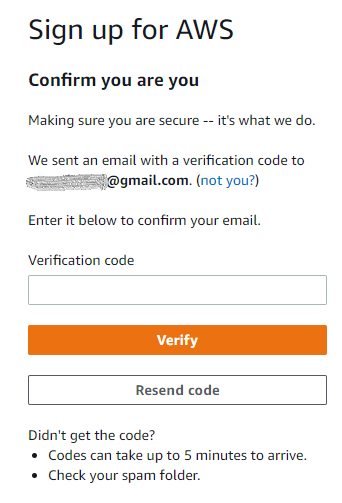
- Nominate and enter your root password and click Continue button
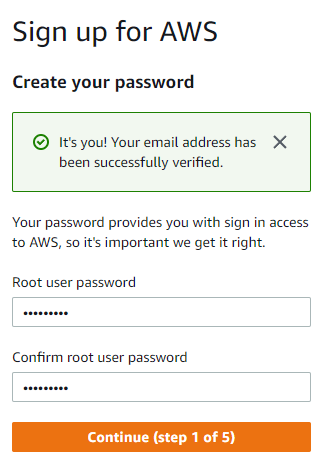
Contact Information
Enter the necessary contact information such as address which includes city, state, zipcode and your primary mobile number. Once done click Continue button. See sample screenshot below for reference
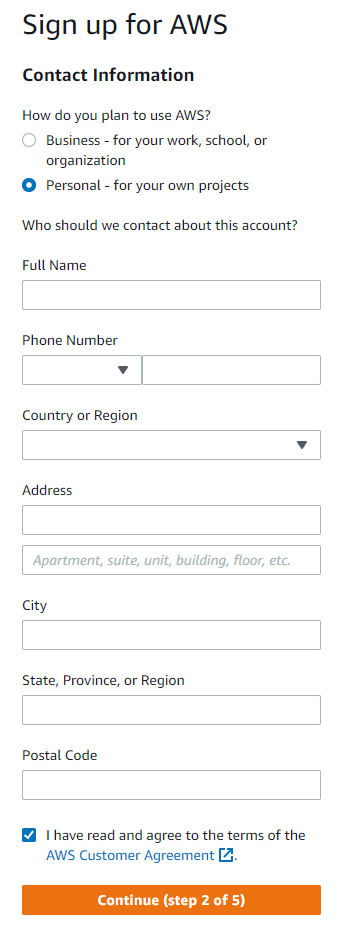
Billing Information
Enter your Credit Card information and your billing address. As for the billing address you can use your contact address enterd previously. Click on Verify and Continue button. See sample screeenshot below for reference
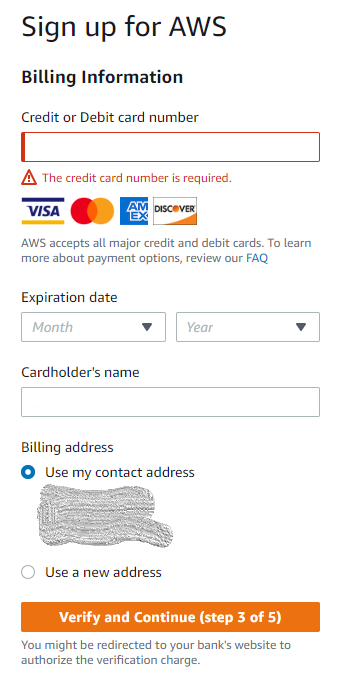
Identity Confirmation
-
Based on the mobile number entered previously, AWS will call or send a verfication code. Click Send SMS to continue. See sample screenshot below for reference
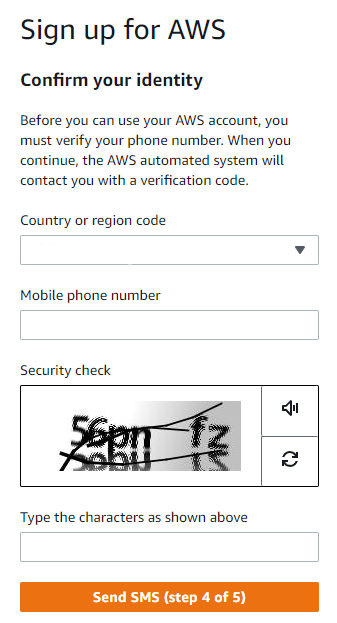
-
Enter the SMS verification code sent
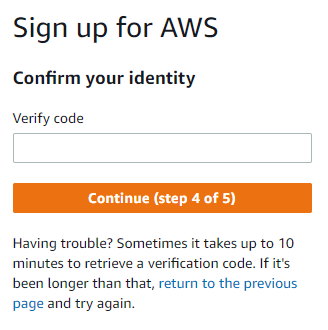
Select a support Plan
Choose Basic Support - Free, and click Complete sign up button. See screenshot below for reference
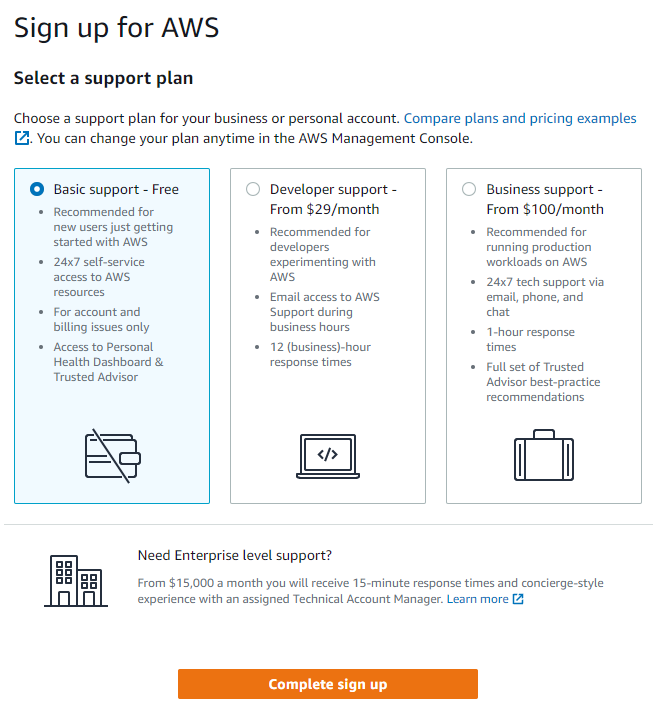
Setting up MFA to your AWS account for account protection
-
At this stage your AWS account has been created and behind the scenes it is preparing your account. A congratulations page will be displayed and click on Go to AWS Management console button to continue.
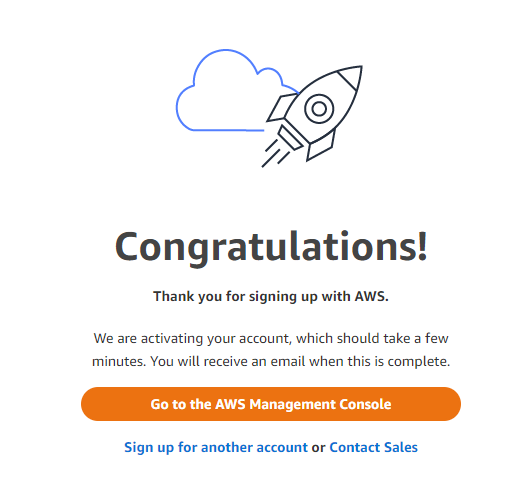
-
Below is a sample screenshot on what email messages you will be receiving during the setup up to the completion process of your newly created account.
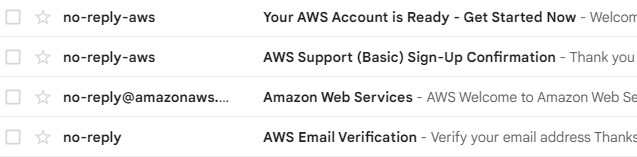
-
Once you are in th AWS console management, on your profile at the upper right, click the dropdown menu and choose Security Credentials. Once the page has been loaded, look for the Assign MFA button and click it. See screenshot below for reference
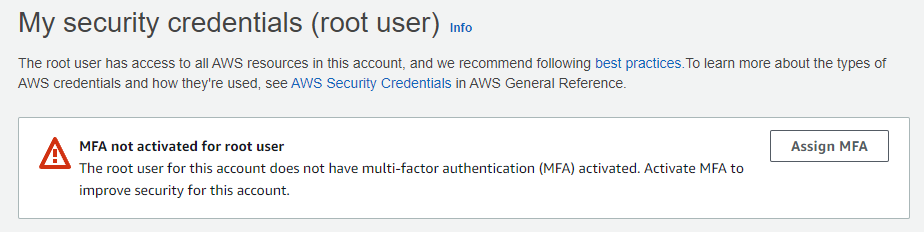
-
Select an MFA device and click Next button as illustrated in the screenshot below
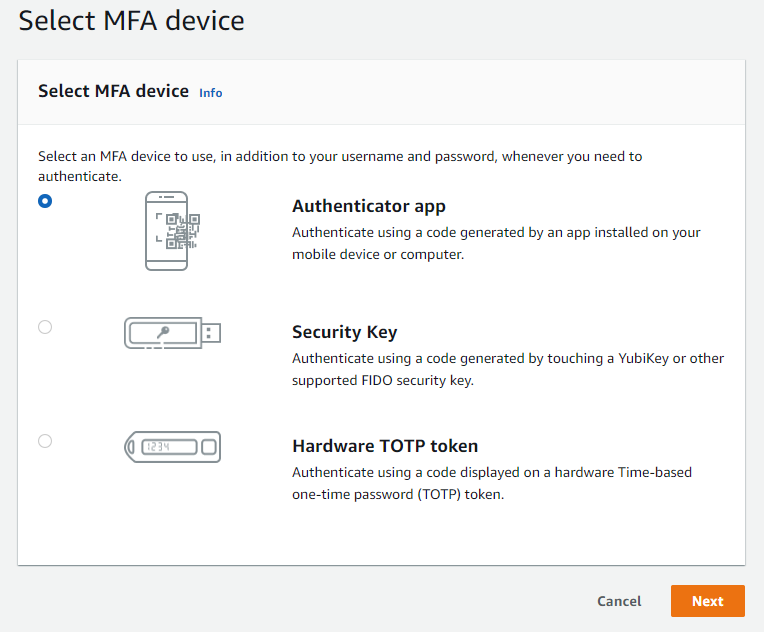
-
Setup your authenticator and click Add MFA button once done. See screen below for reference
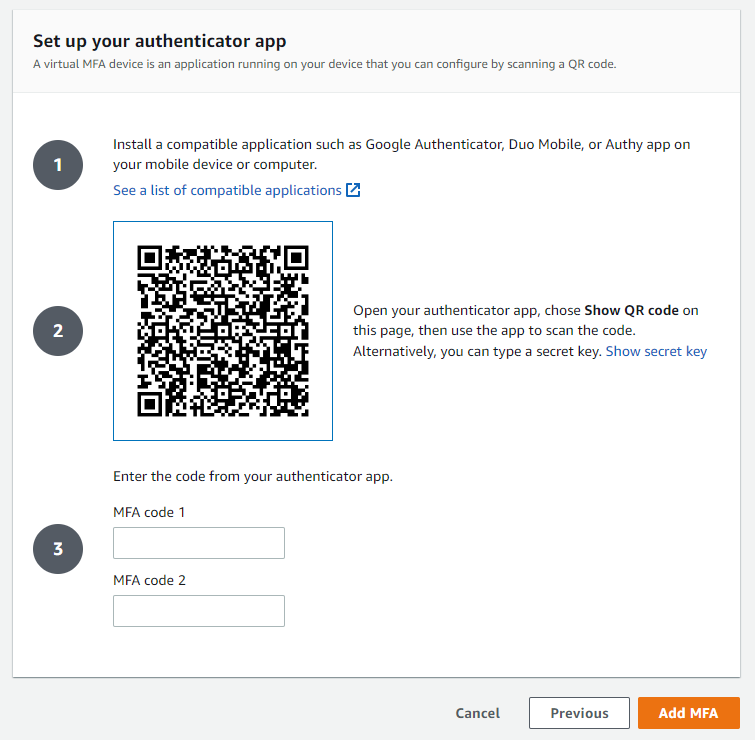
-
Viola, your MFA is complete setup. Seee screenshot below for reference
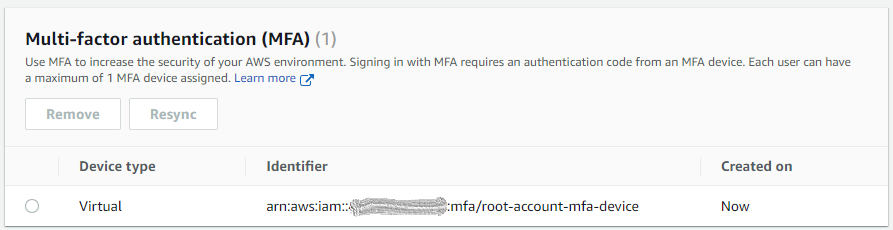
Now what?
- Take time to read and understand FAQ for the free offerings, this would help you know the limits and quotas so that you will not be charged in your credit card
- When testing out AWS resources or doing some POC when done always delete/destory the resources to avoid additional charges
- To learn more on azure services and tutorials go to aws skill builder