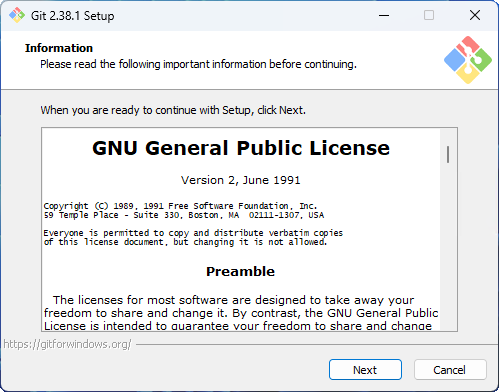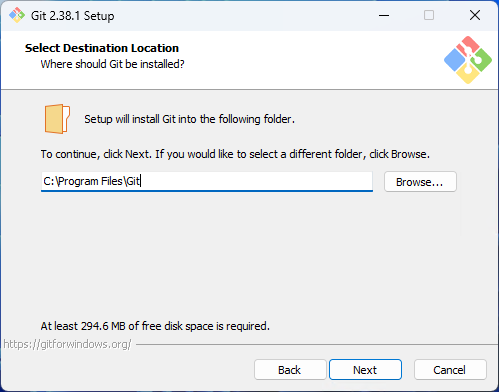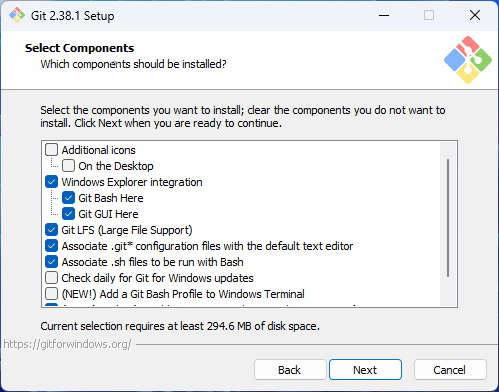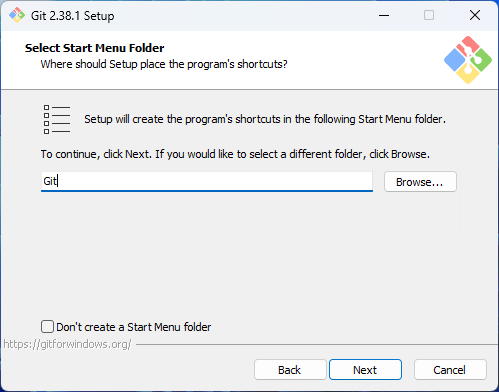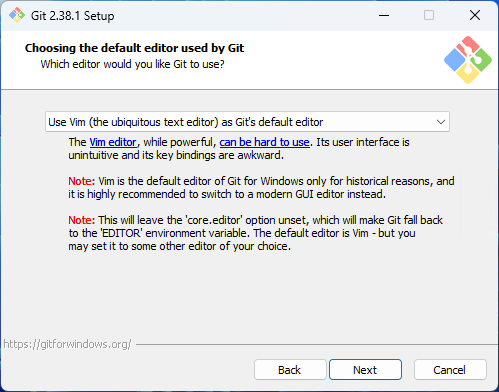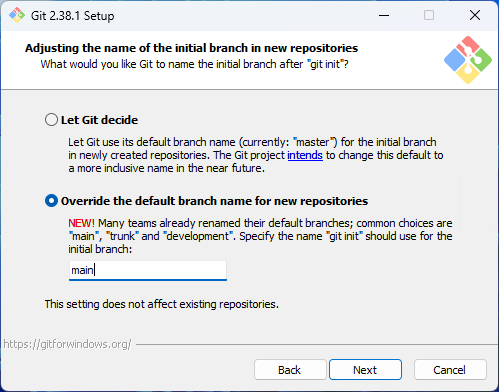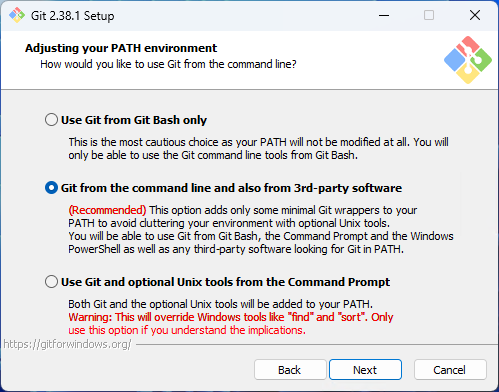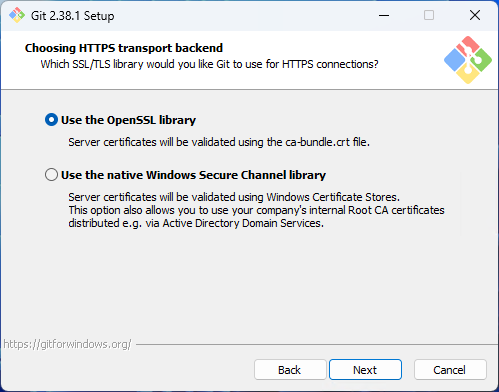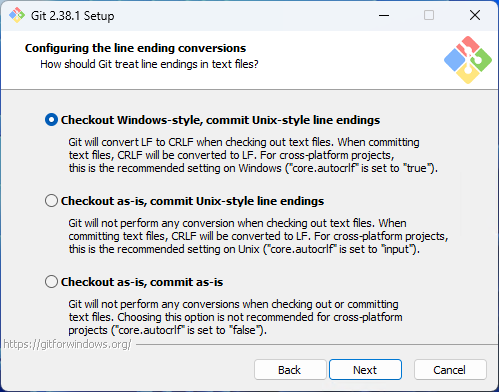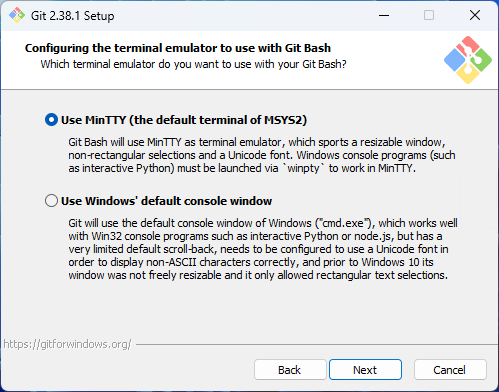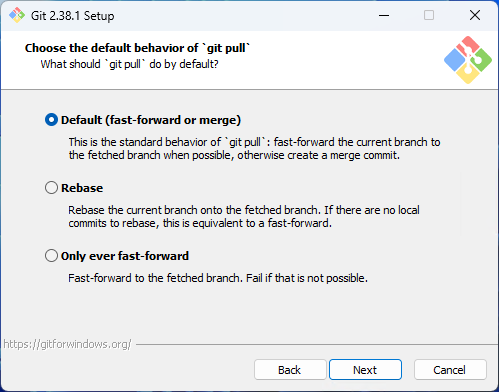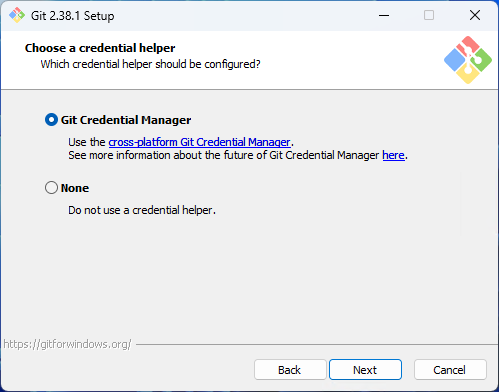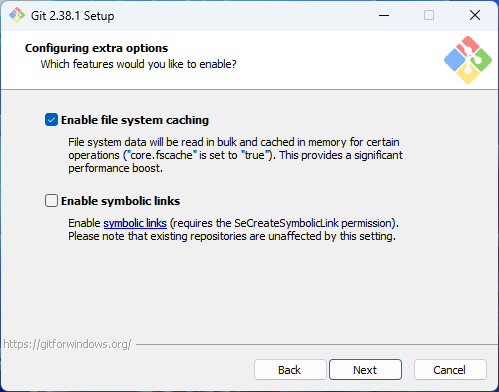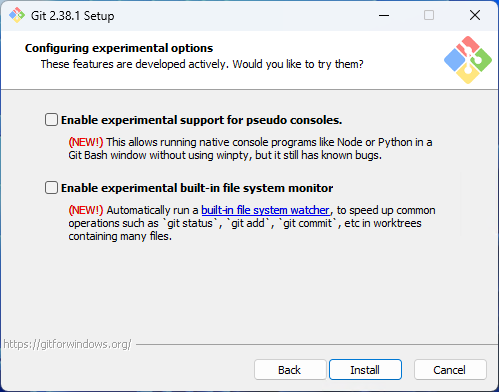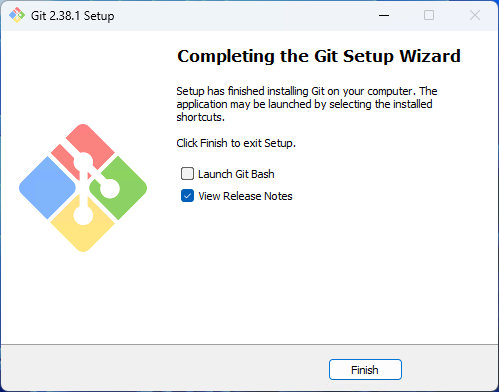Installing Git in Windows
Git has been one of the most use and popular tool and SCM when setting up a new PC / laptop for development. It is free, open source and can run on multiple OS such as Windows, Mac and Linux. This post is for people who are into software development and considered as a newbie on using SCM (source control management). The steps documented below might change over time depending on the version of the installer.
- Open your favorite browser and go to https://git-scm.com/download/win
- Download the installer by clicking the hyperlink “Click Here to Download”. Once downloaded, open/run the downloaded below.
Installation Steps
Installing Git through an installer is straightforward, below shows the installation steps by steps through captured screenshots. Use > to transition to the next screenshot, < to go back to the previous screenshot.
What’s next?
- Installing Git in Windows is straightforward using the installer
- Go to command prompt, type
git versionto verify if it was successfully installed - To learn more about git visit https://git-scm.com/doc